cloudflare r2 + picgo 自己的图床
Cloudflare R2 是一个高性价比的对象存储解决方案,可以用于存储和分发图片等静态资源。PicGo 是一个支持图床上传的工具,支持多种图床服务。以下是使用 Cloudflare R2 和 PicGo 配置和管理图片的详细步骤。
步骤 1:创建和配置 Cloudflare R2 存储桶
- 登录到 Cloudflare Dashboard。
- 选择您的域名。
- 在左侧菜单中,点击 R2。
- 创建一个新的 R2 存储桶,命名为
my-bucket(可以根据需要更改名称)。
步骤 2:获取 Cloudflare R2 的 Access Key 和 Secret Key
- 在 Cloudflare Dashboard 中,选择 R2。
- 点击 Access Keys。
- 创建新的 Access Key,并记录下生成的 Access Key ID 和 Secret Access Key。这些将在配置 PicGo 时使用。
步骤 3:配置 PicGo
- 下载和安装 PicGo(如果尚未安装)。
- 打开 PicGo,点击左侧菜单中的 插件设置。
- 点击 PicGo设置,然后点击 图床设置。
在图床列表中,选择 S3兼容,并填写以下信息:
- Bucket: 您在步骤 1 中创建的 R2 存储桶名称,例如
my-bucket。 - AccessKey: 您在步骤 2 中获取的 Access Key ID。
- SecretKey: 您在步骤 2 中获取的 Secret Access Key。
- Endpoint: R2 的 Endpoint URL,例如
https://<account_id>.r2.cloudflarestorage.com。请替换<account_id>为您的实际账户 ID。 - URL: 您希望公开访问图片的 URL 前缀,例如
https://<account_id>.r2.cloudflarestorage.com/my-bucket。
设置见图:如果有域名,就更好,本文以无域名为例。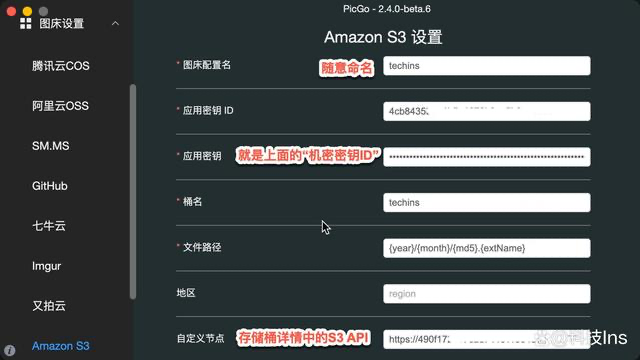 (图片借用其它博客)
(图片借用其它博客)
- Bucket: 您在步骤 1 中创建的 R2 存储桶名称,例如
保存配置。
步骤 4:测试上传图片
- 打开 PicGo,点击主界面中的 上传区。
- 选择一张图片进行上传。
- 上传成功后,PicGo 会生成图片的 URL。您可以在浏览器中访问该 URL,以确保图片上传成功并且可以公开访问。
完整步骤总结
以下是完整的步骤总结:
- 创建 R2 存储桶:在 Cloudflare Dashboard 中创建一个新的 R2 存储桶。
- 获取 Access Key 和 Secret Key:在 Cloudflare Dashboard 中生成并记录 Access Key ID 和 Secret Access Key。
- 配置 PicGo:在 PicGo 中配置 S3 兼容的图床,并填写 R2 存储桶名称、Access Key、Secret Key 和 Endpoint。
- 测试上传:使用 PicGo 上传图片,并验证图片 URL 的可访问性。
通过以上步骤,您可以轻松地将 Cloudflare R2 作为图床服务,并使用 PicGo 管理和上传图片。这种配置不仅成本低,而且性能优越,适合个人和小型团队使用。
